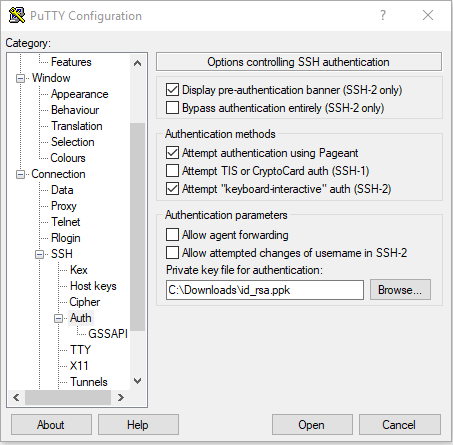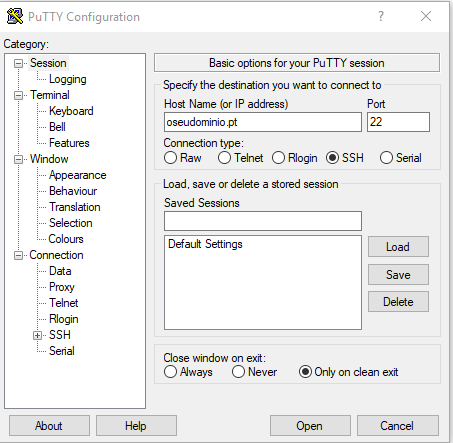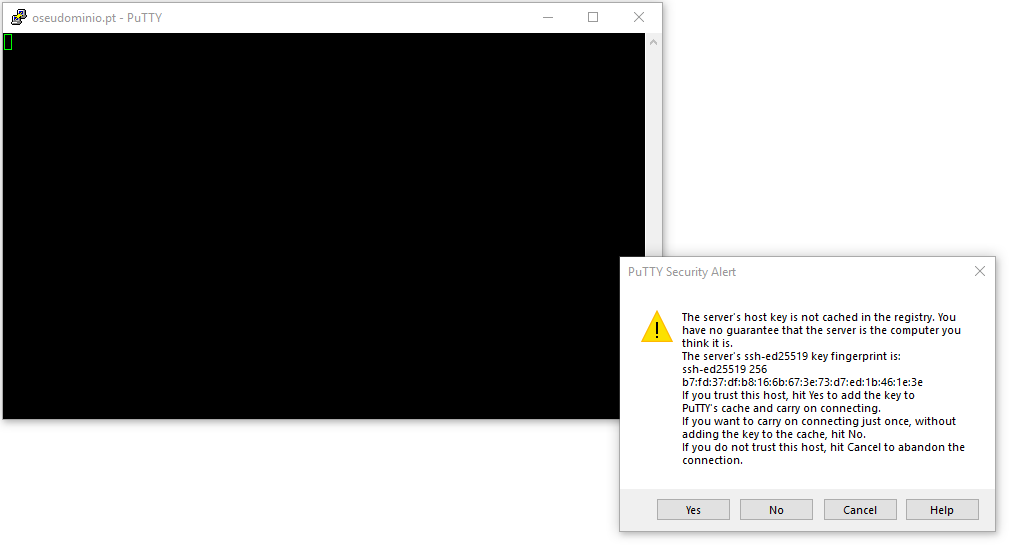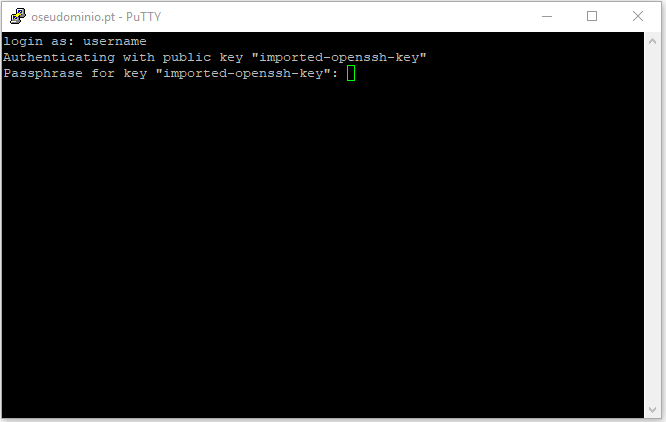Se subscreveu o extra para Acesso SSH na sua conta de alojamento ou tem um serviço dedicado (VPS, Servidor Cloud ou Servidor Dedicado), poderá efectuar autenticação utilizando o protocolo SSH de forma segura com uma combinação de Chaves Publica e Privada.
Caso ainda não tenha criado a combinação de chaves, poderá seguir o seguinte guia:
cPanel - Acesso SSH por Chave Publica/Privada
Para aceder por SSH com a chave privada, vamos neste caso utilizar o
Putty, bastando que siga os passos descritos abaixo:
- Descarregue a aplicação Putty
- Abra a aplicação Putty e aceda ao menu Connection > SSH > Auth;
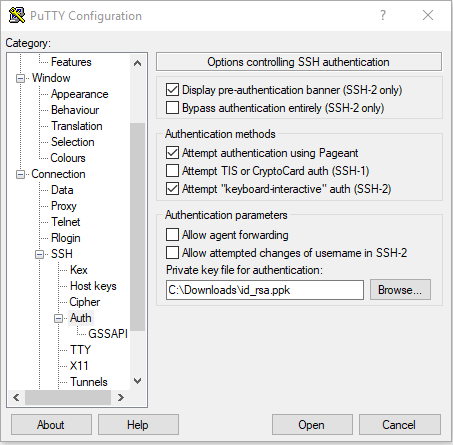
Na secção "Authentication parameters" > "Private Key File for Authentication", clique em "Browse..." e seleccione o ficheiro ppk com a sua chave privada, neste caso o nome do ficheiro que vamos utilizar tem o nome "id_rsa.ppk".
- Na árvore de menus lateral, volte ao menu Session e preencha o Hostname (Endereço de IP ou hostname do servidor) e a porta do protocolo SSH (neste caso 22):
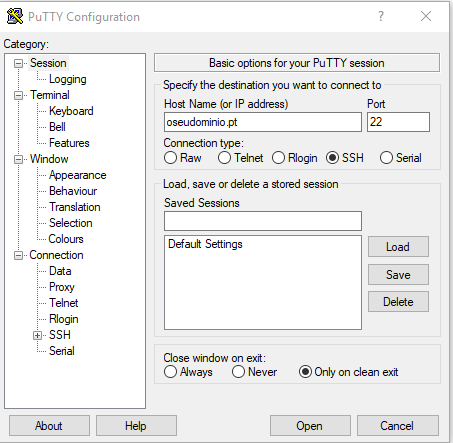
- De seguida clique no botão "Open" e será aberta a janela do Terminal. Na primeira vez que efectuar a ligação, irá surgir um alerta com a indicação de que "Servers Host Key is not cached in registry", devendo clicar no botão "Yes":
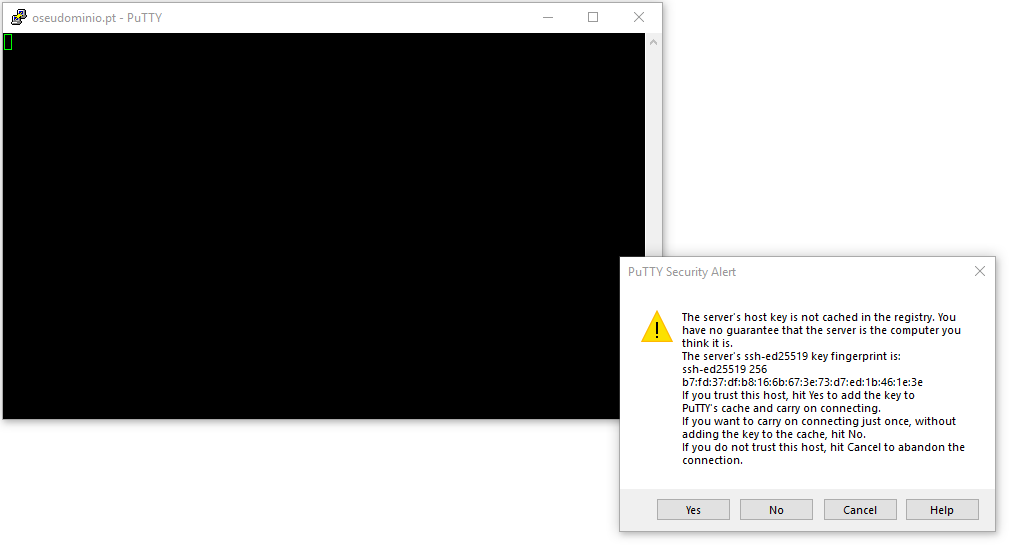
- Será solicitado que insira o username, que será o mesma da sua conta de alojamento cPanel:

- Posteriormente deverá preencher a password da sua Chave Privada:
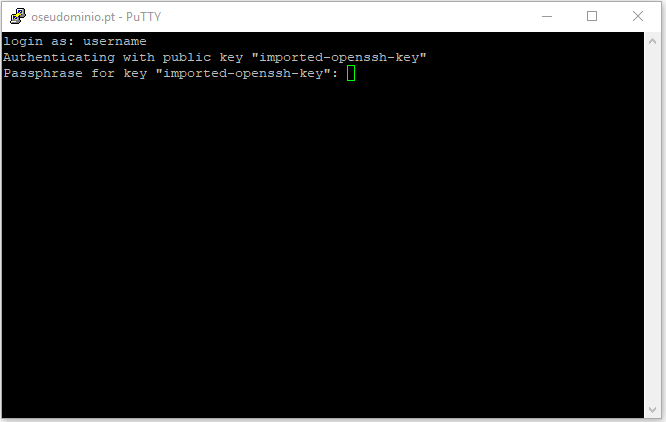
- Se tudo estiver correcto, a ligação será efectuada com sucesso e terá agora acesso por SSH ao servidor: