A segurança nunca é demais e hoje em dia as pessoas que utilizam diariamente a Internet estão mais atentas a este
tipo de questões. Uma das situações que mais chama à atenção é o facto do site utilizar ou não um Certificado SSL.
Um Certificado SSL possibilita a
encriptação dos dados trocados entre o utilizador e o servidor, impedindo assim ataques do
tipo Man-in-the-middle, onde seria possível rastrear os dados enviados e obter assim informação sensível como as passwords ou outros dados.
Quando o site tem um Certificado SSL, o utilizador poderá entrar no mesmo pelo protocolo
HTTPS (HTTP Seguro), sendo mostrada na barra de endereço do browser uma indicação de que a ligação é segura, como por exemplo um cadeado ou uma barra a verde.
Alguns
Certificados SSL garantem também a autenticidade do site, sendo validada a entidade titular do mesmo, como por exemplo os
Certificados OV (Organization Validation) e os
Certificados EV (Extended Validation).
Se ainda não tem um certificado, poderá consultar no nosso site a nossa oferta comercial para
Certificados SSL. Caso já tenha subscrito o seu certificado e pretenda instalar o mesmo no seu site, bastará seguir os passos que indicamos abaixo.
- Efectue autenticação no painel Plesk
- Faça scroll até à secção "Security" e clique no botão "SSL/TLS Certificates":
- Clique no botão "Advanced Settings":

- Clique agora no botão "Add SSL/TLS Certificate":
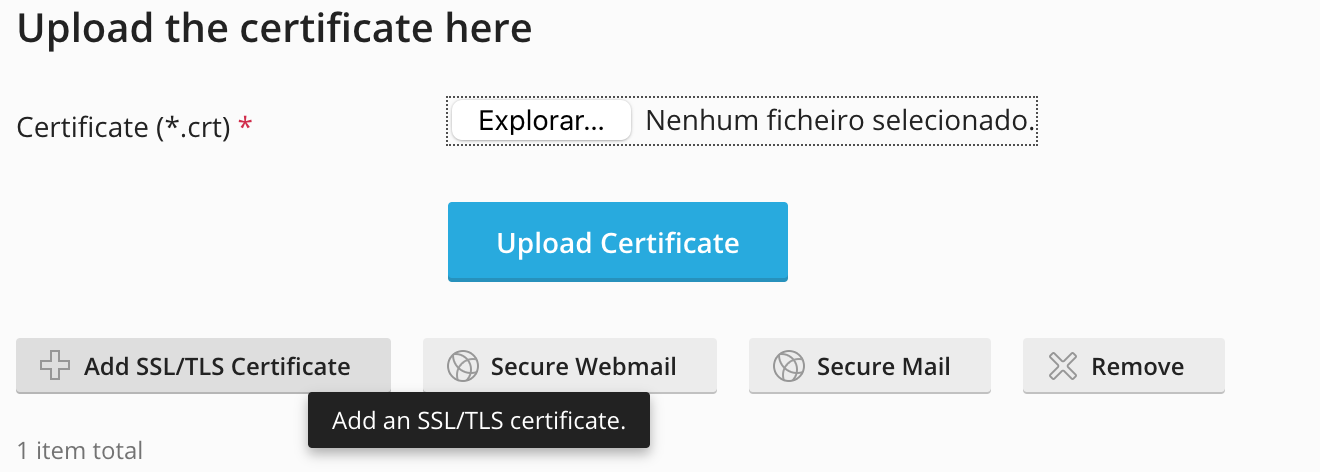
- Deverá dar um nome ao certificado no campo "Certificate name":
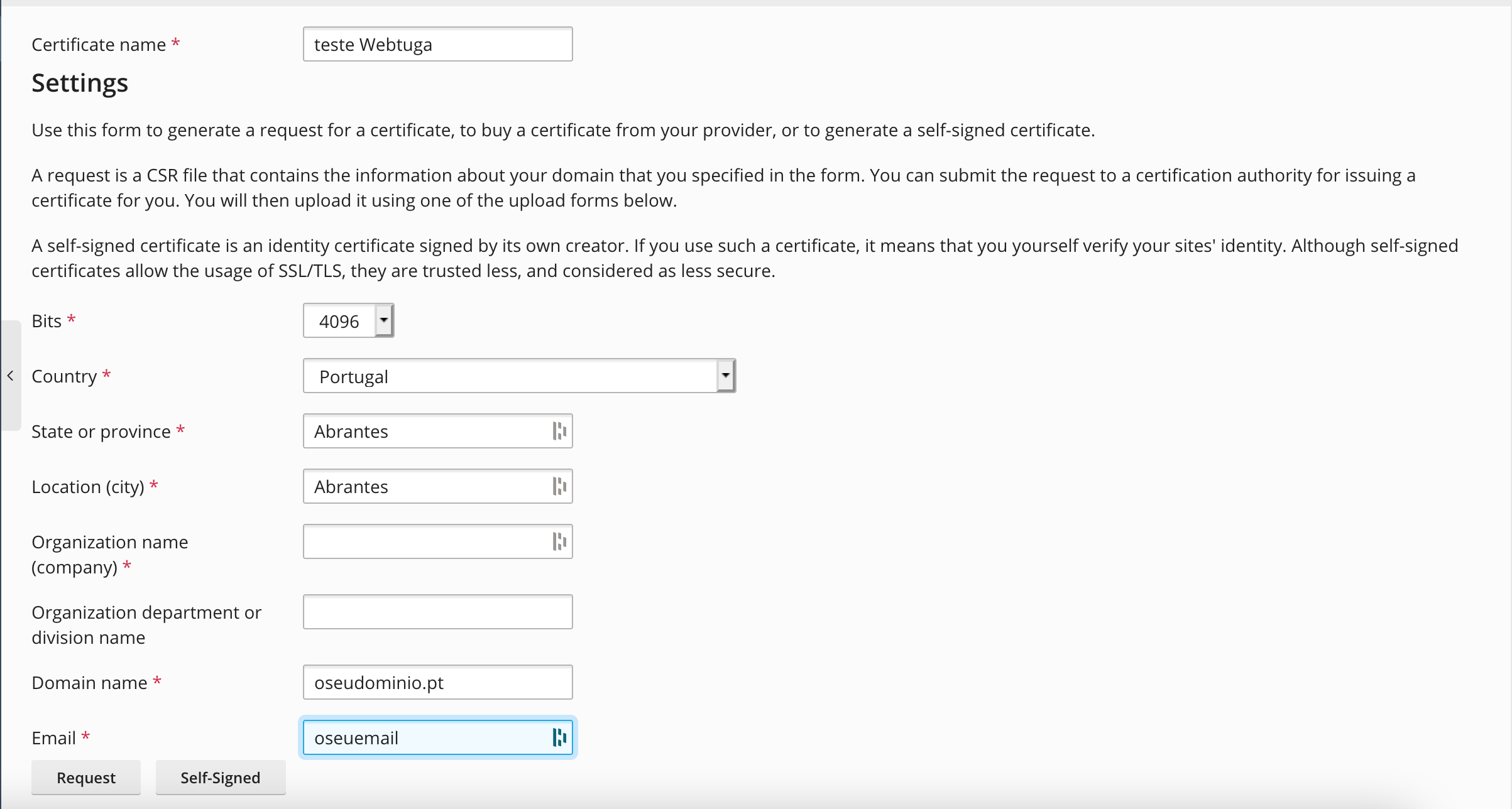
- Cole o certificado que recebeu no seu e-mail ou que poderá consultar na sua Área de Clientes WebTuga em "Certificate (*.CRT)", e Insira no campo "Private Key (*.KEY)" a Chave Privada que obteve quando gerou o seu CSR (Certificate Sign Request), caso tenha gerado o certificado através da Área de Clientes poderá obter a Private Key clicando em "Download Private Key" na sua Área de Clientes WebTuga:
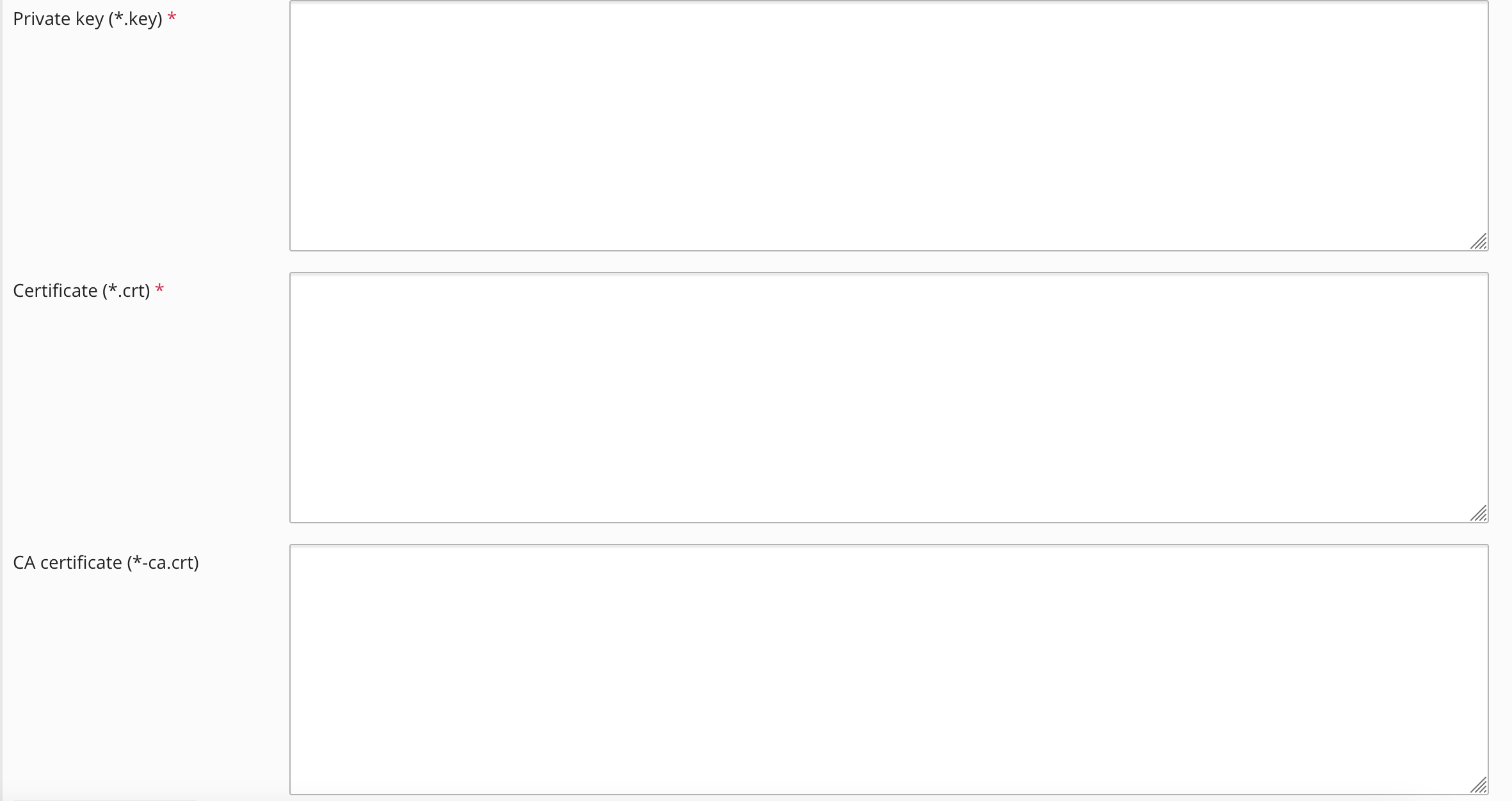
- Assim que os campos estiverem preenchidos, clique no botão "Upload certificate" e aguarde a conclusão da instalação.
- Deverá agora associar o certificado ao seu domínio, devendo para isso voltar ao menu inicial do Plesk e clicar em "Hosting and DNS" -> "Hosting Settings":
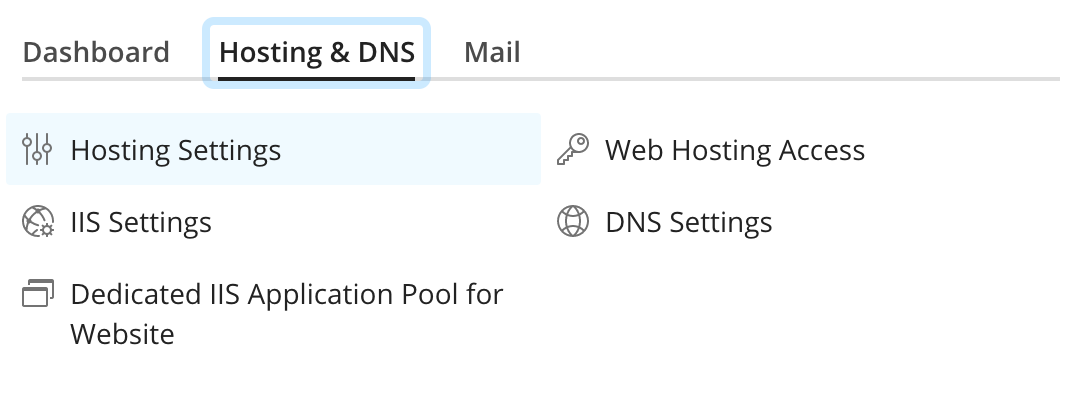
- Deverá agora activar a opção "SSL/TLS Support" e no campo "Certificate" seleccionar o nome do certificado que acabou de instalar. De seguida confirme seleccionando "Apply" no final da página.
Caso pretenda forçar o carregamento dos conteúdos do seu site de forma segura através de HTTPS, poderá no menu "
SSL/TLS Certificates" activar a opção "
Redirect from http to https".
Agora que o certificado está instalado, poderá aceder ao seu site pelo endereço
https://www.oseudominio.pt devendo ser apresentada a indicação de presença do certificado no seu site.
Deverá certificar-se que todos os conteúdos do seu site são agora carregados através de https:// de forma a evitar qualquer alerta no browser. Poderá ser necessário actualizar o endereço nas opções da sua plataforma, como é o caso do WordPress ou do Prestashop.